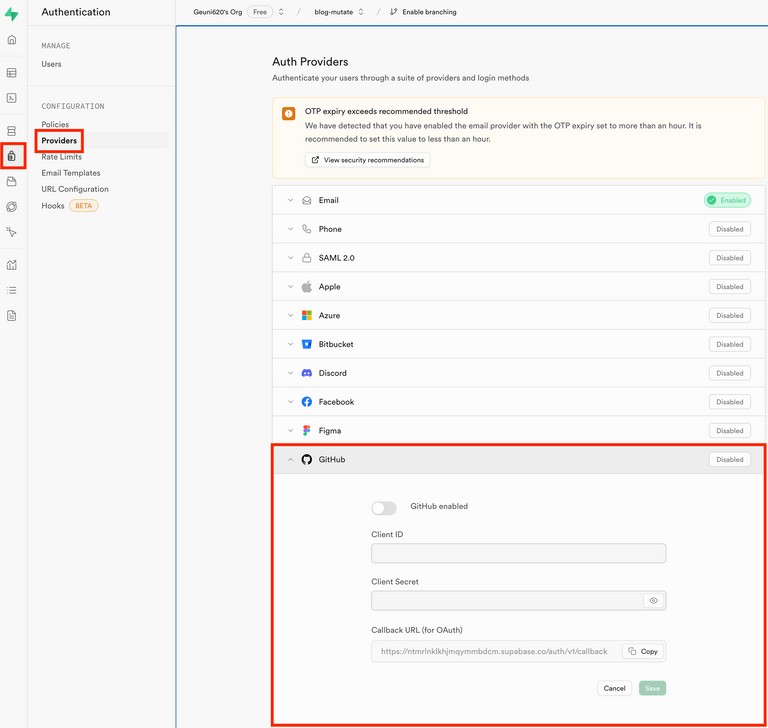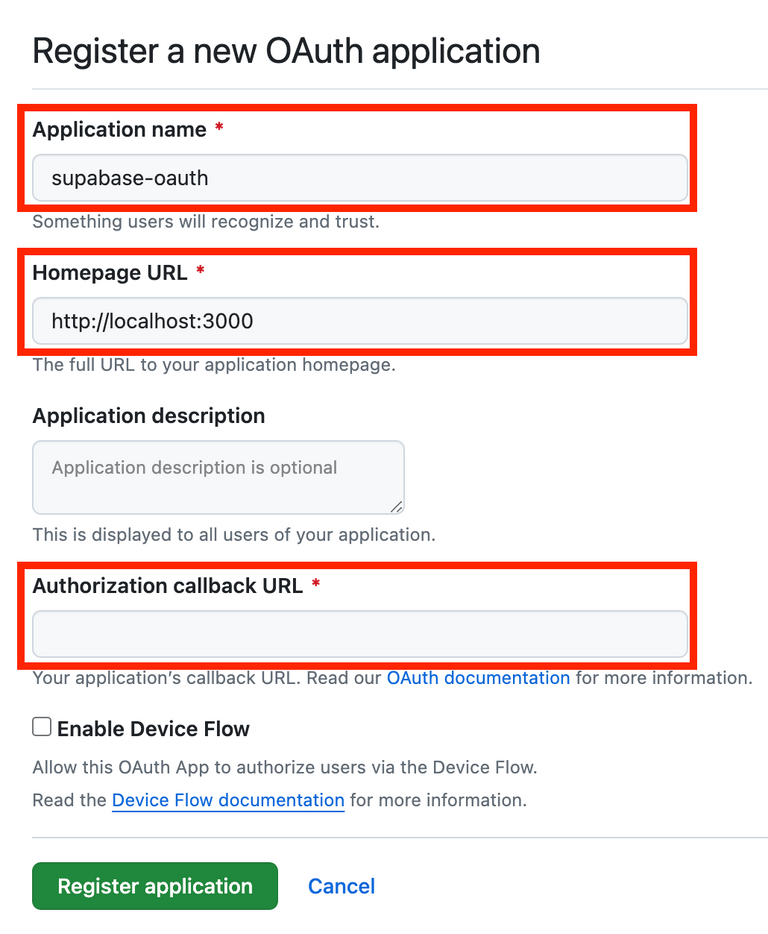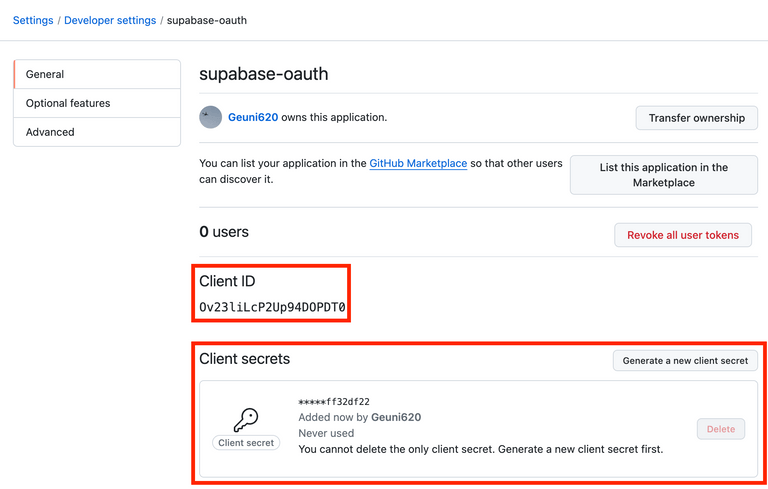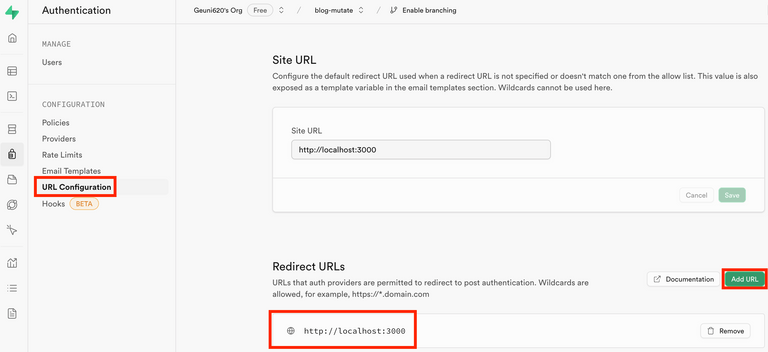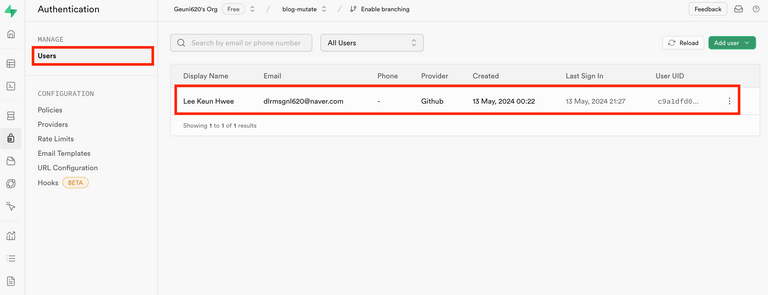Supabase를 사용할 때, 보통 Next.js로 사용해왔다.
API 핸들링은 Next.js API 폴더 내에서, Supabase는 ORM처럼 사용하곤 했다.
이번엔 React를 사용해서 Supabase를 써보려고 한다.
Row Level Security가 왜 필요할까?
예를 들어 이런 상황을 생각해보자.
// utils/supabase.ts
import { createClient } from '@supabase/supabase-js';
export const supabase = createClient(
import.meta.env.VITE_SUPABASE_URL,
import.meta.env.VITE_SUPBASE_KEY,
);
// useTaskGetQuery.ts
const fetchTask = async () => {
const { data, error } = await supabase.from(TASK).select('*');
if (error) {
throw new Error(error.message);
}
return data;
};
export const useTaskGetQuery = () => {
return useQuery({
queryKey: QUERYKEYS,
queryFn: fetchTask,
});
};VITE_SUPABASE_URL과 VITE_SUPABASE_KEY는 env를 통해 설정해주었지만, 클라이언트 환경에선 완전히 숨길 수 없다.
스크린샷처럼 API 요청시, 네트워크 탭을 확인해보면,
env로 설정했던 URL과 KEY가 모두 드러나는 것을 확인할 수 있다.
이를 통해, 타 사용자가 내 DB에 저장된 소중한 데이터를 마음대로 삭제해버릴 수도 있다.
Row Level Security 설정하기
이를 예방하기 위해 RLS를 설정해보자.
해당 내용은 생활코딩 Supabase 인증과 Serverless App 영상을 참고했다.
먼저 나는 supabase에서 프로젝트를 만들어놓은 상태에서 시작했다.
1. Github으로 로그인
먼저 만들어놓은 프로젝트의 왼쪽 메뉴에서 Authentication을 클릭한다.
그리고 Github을 클릭했을 때 다음과 같이 Client ID와 Client Secret를 요구한다.
(이때 github ID와 비밀번호를 적는게 아니다.)
이제 Github으로 이동한다.
- 로그인 이후, 오른쪽 상단에서 프로필 클릭 → 노출된 메뉴 중
Settings를 클릭해주자 - 이동된 페이지에서 왼쪽 메뉴들 중 가장 아래에 존재하는
< > Developer settings를 클릭해주자
그럼 아래와 같은 페이지가 나온다.
그리고 Register a new apllication을 누른다.
name과 URL, 그리고 callback URL을 입력해줘야한다.
여기서 callback URL은 상단에 Supabase Authentication에서
Github 창을 확인해보면 Callback URL (for Auth)라고 적힌게 있다.
이걸 붙여넣으면 된다.
확인 버튼을 누르고 난 뒤, 새롭게 뜨는 페이지에서, Client ID와 secrets를 복사해서,
Supabase Authentication로 이동한 뒤, 각각 붙여넣고 저장을 눌러주면 된다.
2. 간단한 로그인 구현하기
이제 간단히 로그인을 추가해주자
그 전에, supabase에게 나의 웹사이트가 신뢰할 수 있다는 사이트임을 알리는 ‘화이트리스트’처리를 해줘야한다.
supabase의 Authentication → URL Configuration → Redirect URLS로 들어가자
그리고 Add URL을 클릭한 뒤, 본인의 사이트 링크를 추가해주면 된다.
그리고 간단한 Login UI를 추가해주자.
// utils/supabase
import { createClient } from '@supabase/supabase-js';
export const supabase = createClient(
import.meta.env.VITE_SUPABASE_URL,
import.meta.env.VITE_SUPBASE_KEY,
);
// hooks/useLogin.ts
import { Session } from '@supabase/supabase-js';
import { useEffect, useState } from 'react';
import { supabase } from '@/utils/supabase';
const PROVIDER = 'github';
export const useLogin = () => {
const [session, setSession] = useState<Session | null>(null);
const onSessionChange = (session: Session | null) => {
setSession(session);
};
const onLoginClick = async () => {
await supabase.auth.signInWithOAuth({
provider: PROVIDER,
options: {
redirectTo: import.meta.env.VITE_ORIGIN_URL,
},
});
};
const onLogoutClick = async () => {
await supabase.auth.signOut();
};
useEffect(() => {
supabase.auth.getSession().then(({ data: { session } }) => {
onSessionChange(session);
});
const {
data: { subscription },
} = supabase.auth.onAuthStateChange((_event, session) => {
onSessionChange(session);
});
return () => subscription.unsubscribe();
}, []);
return {
session,
onLoginClick,
onLogoutClick,
onSessionChange,
setSession,
};
};
// src/app.tsx
import { Dashboard } from '@/components/dashboard';
import { Login } from '@/components/login';
import { useLogin } from '@/hooks/useLogin';
import { useTaskGetQuery } from '@/hooks/useTaskGetQuery';
export const App = () => {
const { session, onLoginClick } = useLogin();
//...
if (!session)
return (
<div className="absolute left-1/2 top-1/2 -translate-x-1/2 -translate-y-1/2">
<Login onClick={onLoginClick} />
</div>
);
return <Dashboard />;
};코드를 작성하다보니, VITE_SUPABASE_URL와 VITE_SUPBASE_KEY, VITE_ORIGIN_URL가 눈에 띈다.
먼저, VITE_SUPABASE_URL과 VITE_SUPBASE_KEY는 supabase 페이지에서 Settings의 API를 확인해보면,
Project API Keys를 확인할 수 있다.
여기서 각각의 URL(Project URL)과 KEY(PRoject API Keys, public)를 추가해주면 된다.
자, 그럼 화면에서 로그인 버튼을 클릭해서 로그인 해보자!
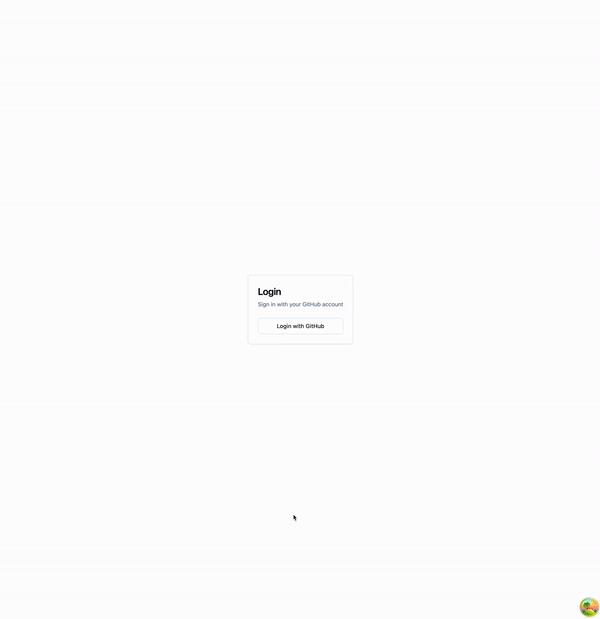
Github의 인증을 거쳐서 로그인이 완료된 것을 확인할 수 있다.
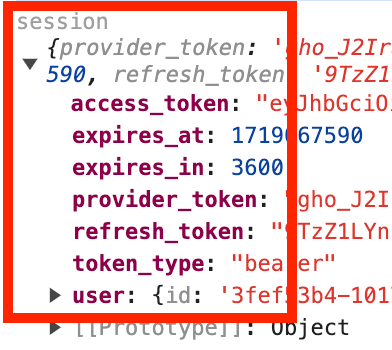
그리고 supabase 페이지내에서, 스크린샷과 같은 위치로 이동해보자.
supabase 내에서도 로그인이 성공한 것을 스크린샷 이미지를 통해 확인할 수 있다.
3. Row Level Security 적용하기
미리 supabase 내 테이블을 만들고, 데이터를 넣어두었다.
하지만, RLS 설정은 하지 않은 테이블이다.
이 테이블을 복사한 뒤 RLS를 설정해보려고 한다.
create table
tasks_rls as
select
*
from
tasks동일한 테이블을 생성했다.
그리고 위 스크린샷에 나와있는 RLS disabled 버튼을 클릭해주자.
이후 몇 번의 클릭을 유도하는 모달창들이 뜨는데, 모두 버튼을 클릭하고 나면,
RLS disabled 버튼이 Add RLS policy로 변경된다.
Add RLS policy를 클릭해주자.
Create policy를 클릭!
SELECT를 클릭하면, 기본 Templates로 왼쪽이 채워진다.
여기서 Target Roles에 로그인 된 사용자만 데이터를 제공하기 위해,
authenticated를 설정해주었다.
그리고 확인을 위해, 로그인 컴포넌트를 제거하고, Dropdown내 login 버튼을 추가해주었다.

로그인 되었을 때만, 데이터가 보이는 것을 확인할 수 있다.